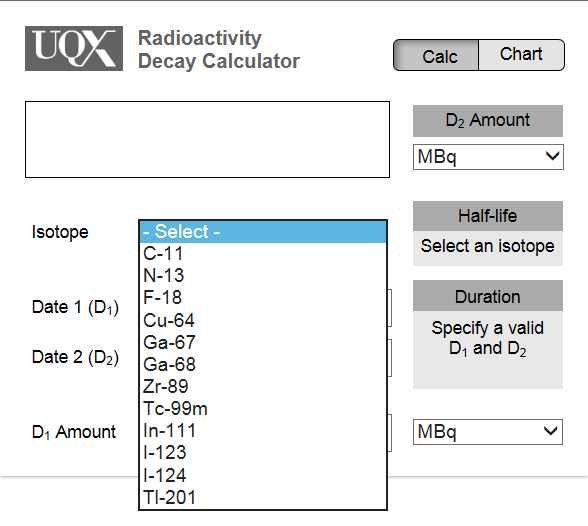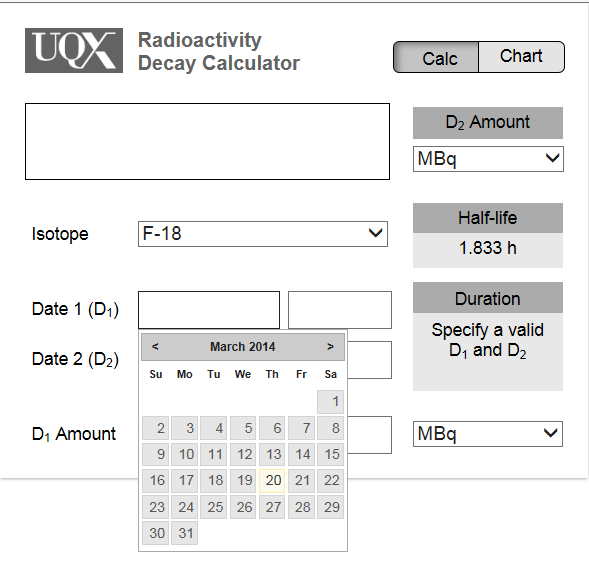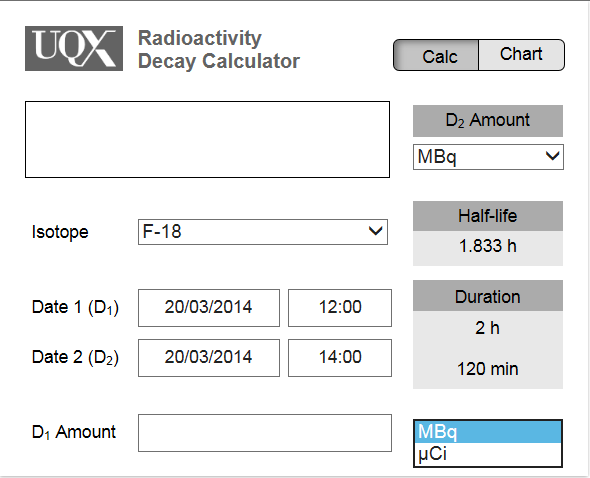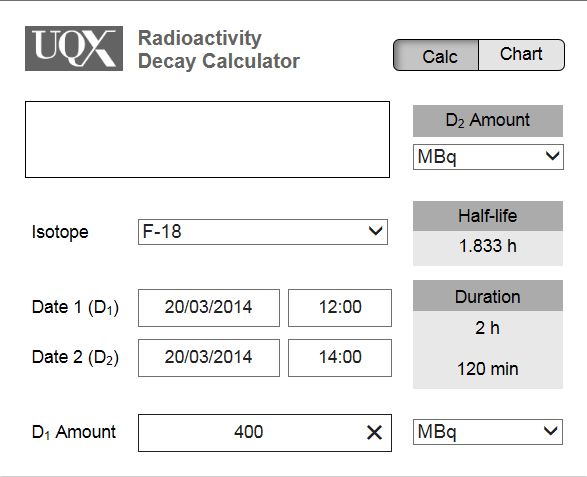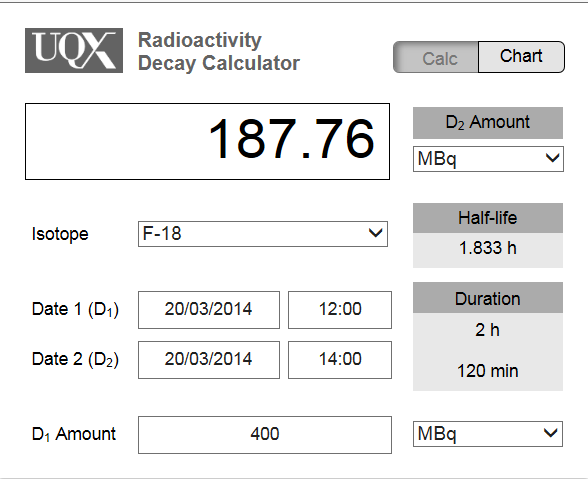ここでは使い方を示していきます。
ROI(ロイ)とは、リージョン・オブ・インタレストの略で、文字通り関心領域という意味です。この関心領域には、単に点を示すものや、点をつないだ線、線で囲った領域、領域を束ねた3D空間など、いろいろなものがあります。
OsiriXではこのようなROIに対するツールがいくつか用意されています。どのようなROIツールが使えるのか、さっそくみていきましょう。
ROIの使い方
ROIは、2D/3D画像を表示した状態で使えるようになります。
まずは、2D-ROIから使い方を見ていきましょう。
2D-ROI
2D-ROIとは、2D画像に利用できるROIです。
例えば、次のようなROIが使えます。
(OsiriX-KANAGAWAの2D-ROI一覧)
一つずつ見ていきましょう。
ピクセル間の長さを計測します。
ROIメニューでLengthROIを選択した状態で測り始めるポイントをクリックし、対象物の測り終わりのポイントで再度クリックすると、線が引けます。線が引けると同時に、ROIに付帯するInfo boxで計算された距離がcm単位で表示されます。もし計測値が1mmより小さい時は、μm単位で表示されます。

3ポイントをクリックして、3つの頂点を設定し、内角と外周の角度(外角+180°)を計測します。例えば、60°/300°などです。合計して360°になります。

長方形または四角形のROIです。四角形の左上の頂点となるポイントをクリックし、クリックしたまま、右下の頂点となるポイントでマウスを離します。囲んだエリアの計測ができます。計測できる特徴量は次の通りです。
- Area:面積
- Width:幅
- Height:高さ
- Mean:ピクセル値の平均
- Standard deviation:ピクセル値の標準偏差
- Sum:合計
- Minimum value:ピクセル値の最大値
- Maximum value:ピクセル値の最小値

正円や楕円を描くことができるROIです。円の中心となるポイントでクリックし、クリックしたまま中心から離し、任意のポイントでクリックを離します。囲んだエリアの計測ができます。計測できる特徴量は次の通りです。
- Area:面積
- Mean:ピクセル値の平均
- Standard deviation:ピクセル値の標準偏差
- Sum:合計
- Minimum value:ピクセル値の最大値
- Maximum value:ピクセル値の最小値

テキストの中心になる位置でクリックし、テキストラベルを作成できます。このテキストラベルをダブルクリックすると、ROI Infoウィンドウが開き、テキストを編集することができます。このテキストは後述するROI名として扱われます。ROI Infoウィンドウ内にあるthicknessで文字の大きさを変更できます。Info boxは付帯しません。

矢印アノテーションをつけることができます。矢の先になるところをクリックし、クリックしたまま、矢の尾尻になるポイントで離します。Info boxは付帯しません。
2DビューワメニューにあるROIsから、ROI Infoを起動し、Thicknessで矢印の大きさや色、透明度を変更できます。

クローズドポリゴンは、ポリゴンを描くことができます。囲いたい領域にそって、必要なだけポイントをクリックで作成し、囲い終わったら、最後のポイントでダブルクリックすることで、ポリゴンが完成します。クローズドポリゴンでは、最初のポイントと最後のポイントが常に接続されます。
計測できる値は次のものです。
- Area:面積
- Length:外周の長さ
- Mean:ピクセル値の平均
- Standard deviation:ピクセル値の標準偏差
- Sum:合計
- Minimum value:ピクセル値の最大値
- Maximum value:ピクセル値の最小値

オープンドポリゴンは、クローズドポリゴンとほぼ同じですが、最初のポイントと最後のポイントが接続されません。計算される面積はポリゴンで囲った領域ですが、最初と最後のポイントを直線で繋いだ時の面積となります。

ペンシルROIは、ポリゴンをフリーハンドで描くことができます。クローズドポリゴンに似ています。ただし、作成する時には、描き始めの最初のポイントをクリックした後、クリックしたまま線を描いていき、クリックを離したところでポリゴンが作成されます。計測値はクローズドポリゴンと同じです。

ポイントのピクセル値と、2D画像上の(x,y)座標と3D画像作成時の(x,y,z)座標がInfo boxに表示されます。

ブラシツールは、ブラシで囲った領域の計測ができます。ブラシは、描くモードと消すモードが選べます。ブラシの太さも変更可能です。
使い方は、まず、描くモードで領域を囲います。領域を囲った後、もしブラシ部分を微調整したい時には、ブラシモードをイレーズモードに変更し、ブラシ部分を消すことができます。
計測できる特徴量は次のものです。
- Area:面積
- Mean:ピクセル値の平均
- Standard deviation:ピクセル値の標準偏差
- Sum:合計
- Minimum value:ピクセル値の最大値
- Maximum value:ピクセル値の最小値

平均角度を計算します。マニュルで4点の頂点となるポイントをクリックで描きます。

基準となる線を2つのポイントで作成し、もう一方の基準線を再度2つのポイントで作成します。計4つのポイントを使って2本の線を引き、Cobb角と360-Cobb角の角度を表示します。
(α=Cobb)
OsiriXにはCobb Angleという機能もあります。この機能でCobbを計測することも可能です。

基準線の引き始めのポイントをクリックし、クリックしたまま引き終わりのところで離します。その基準線に対して垂直な2本の線が作成されます。

これは、ROIを作成するのではなく、長さROIとポリゴンROI(クローズド、オープン、ペンシル)に設定されたポイントの位置を修正するツールです。その他のROIには影響しません。
リパルサー(黄色い丸)をあててポリゴンROIの形状を変形できます。

ROIセレクターは、画像に見えているのROIを一気に複数選択できるツールです。
複数の選択したROIを、一括で削除したり、文字の大きさを変えたり、回転したりできます。
3D-ROI
3D-ROIは、容積の解析などに利用することのできるROIです。OsiriXでは複数のROIを同じ名称にして1つのグループのオブジェクトとしたものを3D-ROIとして扱います。この3D-ROIとしてグループ化できるROIは、ポリゴン系のROIと、ブラシROIのみです。
3D処理の手順については、別の機会に詳述いたします。今回はこの3D-ROIの使い方について説明いたします。
使い方は簡単です。
例えば、腫瘍の容積を計測する場合は、2D画像上で同一名称のROIを各スライスに設定し、ROIメニューのROI Volume>Compute volumeで、ROI volumeウィンドウを起動して容積を算出します。
このとき、すべてのスライスにROIを描いていくのはとても大変な作業になるため、ある程度スライスを飛ばしながら大雑把にROIを設定した後に、ROIが設定されていないスライスにROIを自動で作成することもできます(ROI volume>Generate missing ROIs)。
ただし、この機能は、関心領域の辺縁の濃度の閾値などを計算するものではなく、前後のROIのポイントの位置(x,y,z)を参照し、ROIのないスライス上で前後のROI位置の 中央付近に自動でROIを生成するアルゴリズムになっています。そのため、この機能を使った後は必ずROIの微調整が必要です。
ここでは、3D-ROI解析例を示します。
ROIを設定後、ROI volumeからCompute volume
ここまでで、2Dと3DのROIについて見てきました。ここからは、これらのROIをもう少し取り扱いやすくする工夫について説明いたします。
ROIのマネージメントについて
 ROIマネージャ
ROIマネージャROIマネージャは2Dや3D-ROIを一覧表示して管理するツールです。
2Dビューワで起動したときと3Dビューワで起動したときで、そのインターフェースが異なります。3Dビューワでは、アイコンからのこの機能を起動でき、ボリュームレンダリングで起動した場合は、ROIマネージャ上で3D-ROIを3Dオブジェクトとして配色することができます。
2DビューワのROIマネージャ
※3D-ROIもグループ化されてリストされます。
3DビューワのROIマネージャ
※ボリュームレンダリング上でROIリスト左のチェックをOnにすると、選択した3D-ROIが3Dオブジェクトとしてボリュームレンダリング表示されます。
ROI info box
上記のROIの紹介で出てきましたが、ROI info boxはROIに設定された名前や特徴量を表示するパネルです。ROIを作成したり、選択した状態で、ROIの右下などに表示されます。
ROI info panel
ROI infoパネルは、ROIの詳細情報を設定するパネルです。
四角形ROIのROI infoパネル表示例
ROIの名前、線の太さ、色、透明度の設定や、ROIデータの保存(.roi拡張子で保存)、領域内のヒストグラム、特徴量データをXMLで出力することができます。
この他、X-Yプロットとリキャリブレート機能もありますが、これは長さROIのみ利用できる機能です。リキャリブレートでは、ピクセルサイズを変更して計測値を確認することができます。
ROIネーミング
ROIの名前の管理は非常に重要です。
OsiriXは、ROIを個別またはグループで識別するために、ROI名を参照しています。
ROIの名前は、初期設定ではROIごとにユニークな名前が割り当てられます。例えば、長さROIではmeasure1(複数作ると、2,3,4と増えていきます)などの名前になります。
最初からROIの名前を固定しておきたい場合は、ROIメニューのSet defoult ROI name...で任意の名称を設定しておきます。
ROI名をデフォルトでつけないようにすることもできます。これは、OsiriX環境設定のViewer設定で、一番下段のオプションのチェックボックスで設定します。
このチェックをOnにすると、すべてのROIがunnamedになり、Info boxにもROI名が表示されなくなります。
ROI削除
ROIの削除は簡単です。
特定のROIを選択状態にして、Deleteキーを押します。あるいは、右クリックウィンドウからDeleteすることや、ROIメニューから、選択されている同じ名称のROIをすべて削除することができます。
ROI spline rendering
ポリゴン系のROIはデフォルトではポイント間をつなぐ線のスプライン補完がOnになっています。
スプライン補完というのは、点と点をつないで線を作るときになめらかな曲線として補完する方法です。
スプライン補完あり(左)となし(右)
もしこの補完が不要な場合は、OsiriX環境設定のViewerのオプションで、チェックを外しておきましょう。
(青矢印部分)
ROIsデータ保存
2016/6現在は、OsiriXは、ROIデータをDICOM-SRとしてカプセル化して保存しています。DICOMデータとして、ネットワーク通信もできます。ただし、OsiriX以外のDICOMビューワではOsiriXで作成されたROI(.roi拡張子)は読み込むことができませんので注意してください。
最後に
以上、今回はOsiriXのROIツールについて解説しました。
次回は、このROIを使って3D画像処理の世界を覗いてみましょう。
ビジョナリーイメージングサービス株式会社は、日本(特に神奈川の)ユーザーのニーズにいち早く応えるために、GRAPHYを開発しています。オープンソースです。