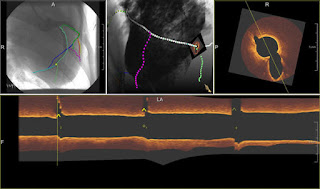今回は、もう少しOsiriXの標準のレポート機能を使いこなすための工夫をご紹介させていただきます。
おさらい
OsiriXのレポート機能をご存知でない方は、第15回の記事(https://vis-osirixhowto.blogspot.jp/2016/05/15osirix1.html)をご参照ください。
いろいろなテンプレート
北米放射線医学会のホームページから、いろいろな画像診断医が考案したレポートのテンプレートが公開されています。
興味のある領域を選択して、ご参考にされてください。
テンプレートを自作しよう!
それでは、上記のRSNAのページも参考にしながら、自分だけのレポートテンプレートを作成してみましょう。
執筆時点では、PagesのテンプレートはPagesバージョン9に依存しているようですので、今回はMicrosoft Wordで試していきます。Wordのいろいろな機能を使ってレポートを構成してみたいと思います。
まず、OsiriX Data>WORD TEMPLATEで、OsiriX Basic Report.docをコピーあるいは任意のワードドキュメントデータをこのフォルダに作成します。ファイル名はなんでも構いません。
編集するテンプレートデータをダブルクリックして開けばすぐに編集を始めることができますが、まずは焦らず、OsiriX Basic Report.docの内容を確認していくことから始めていきます。
OsiriXに仕込まれているAppleScriptを使って属性情報入力を自動化しよう!
OsiriX Basic Reportを開いてみると、«»で囲まれている文字があります。
実は、これは評価対象のスタディから自動的にDICOMタグ情報を取得するための工夫がされているマークです。この工夫というのは、Officeのプレースホルダ機能です。
(グレーになっている文字列がDICOMタグから取得される)
OsiriXのレポート機能はAppleScriptが設定されており、レポートテンプレートの文章からプレースホルダーの«»の要素を検索して、DICOMタグの情報をコピーしてくれる仕掛けが施されています。
手入力では入力ミスなどが起こってしまうので、活用したい機能です。
このDICOMタグの指定の方法は、スタディレベルの情報を固有名詞の文字列で指定する方法と、直接DICOMタグを指定する方法があります。
- Studyレベル Database fields: 次の文字列をプレースホルダで指定します。
- accessionNumber, comment, comment2, comment3, comment4, date, dateAdded, dateOfBirth, dateOpened, dictateURL, institutionName, modality, name, numberOfImages, patientID, patientSex, patientUID, performingPhysician, referringPhysician, reportURL, stateText, studyInstanceUID, studyName
- DICOM Field: Pages'09文書のみ、次の2つの書き方で指定できます。(要確認、Wordや最新のPagesでもできるやり方があるかもしれません)
- «DICOM_FIELD:0x0010,0x0010»
- «DICOM_FIELD:PatientsName»
プレースホルダーを設定するには、ドキュメントの種類によって操作が異なります。
Wordの場合は、メニューの挿入>フィールドを選択して、MergeFieldを選択して、文字列を指定します。例えば、referringPhysicianを取得したい場合は、次のように設定します。
(Wordでプレースホルダを設定する様子)
こうすることで、AppleScriptにこの文字列が検索されるようになり、自動で置き換わるようになります。
Pagesの場合は、«referringPhysician»と入力したのち、この記号を含む文字を選択状態にして、フォーマット>詳細>プレースホルダテキストととして定義を設定します。このとき、改行記号を含めないように注意してください。
ちゃんとプレースホルダが設定されれば文字の背景色が変わるので、設定の有無を確認できます。
プレースホルダに指定しておかなければ、認識されず置換が行われませんので注意してください。
いろいろやってみよう!
それでは、おおまかにOsiriXのレポートテンプレートの作り方がわかってきたところで、いろいろなテンプレート素材を検討していきましょう。
◯いろんなDICOMタグの属性情報をテーブル表示で自動取得する
スタディレベルの一通りのタグを取得してみました。空欄になっているセルは、タグがないか、タグに値がないものです。検査の基本情報を表にできるのはいいですね。
(Wordテンプレート)
(サンプルデータを選択してレポートを作成、自動でタグ情報を取得)
◯Key imageを挿入するためのイメージプレースホルダーを設定する
※Pages'09ではできませんのでWordでお試しください。
画像を挿入して、イメージのプレースホルダ設定をOnにしておけば、その位置にキー画像を貼り付けられます。
◯定型文書を入力するためのドロップダウンリストを活用する
Wordの開発タブを有効にして、フォームコントロールからコンボボックスを設定し、文章を編集し終わったら最後に「フォームを保護」します。
こうしておくと、定型文をコンボボックスから選択するだけで入力が完了しますね。
(リストには自由な文章を入れられます)
ただし、フォームを保護すると、各種のプレースホルダが使えなくなるので悩ましいです。
その他、PagesやWordは、動画をはめ込む、音声をはめ込む、メールで送信する、などなど、ここでは紹介しきれないほどの多彩な機能を持っています。
この辺りは、時間があるときにまた更新します!
最後に
OsiriXのレポートテンプレートは簡単に作成することができます。
疾患ごとにテンプレートを変えたり、レポートの種類(1次読影、二次読影など)で分けたり、ドーズレポートを作成したりと、いろいろな工夫ができると思います。
DICOMタグを文章中に自動取得することもできますし(Pages'09がおすすめ)、ドロップダウンリストを活用したい人はWordを使うことができます。プレースホルダーを活用すれば、入力手順を誘導することも工夫次第でできそうですね。
また、今回はご紹介しておりませんが、WebでHTMLベースのレポーティングも技術的には可能です。
今回は以上です!
Visioanry Imaging Services, Inc.は、OsiriX用の独自のレポートテンプレートの作成についてご相談を受け付けております。お気軽にお問い合わせください。
Visionary Imaging Services, Inc.は、イメージング技術サポートを通じて、創薬研究や医療機器開発など、臨床試験や臨床研究サポートサービスを展開しています。
医療機関や教育機関向けのOsiriXサポートも行っております。
よろしくお願いいたします!